ACHTUNG: DIESE ANLEITUNG NUR NUTZEN, WENN DU DEN KNOTEN IN HAMBURG BETREIBEN MÖCHTEST.
VIELE ANDERE FREIFUNK GEMEINDEN VERWEISEN AUF DIESEN EINTRAG, WAS DAZU FÜHRT, DASS WIR SEHR VIEL ARBEIT HABEN LEUTE ANZUSCHREIBEN UND ZU ERKLÄREN, DASS FREIFUNK DEZENTRAL IST UND DAS MESH NICHT FUNKTIONIERT, WENN MAN EINEN HAMBURGER KNOTEN IN EINER ANDEREN STADT BETREIBT.
DIE DIR NÄCHSTGELEGENE FREIFUNK GEMEINDE FINDEST DU UNTER https://freifunk.net/community-finden/
Ja, ich werde den Knoten tatsächlich in Hamburg betreiben
Einleitung
Um einen Router als Freifunk Router zu nutzen ist es erforderlich dort das Freifunk Betriebssystem – die Freifunk Firmware – zu installieren.
Die Installation ist ganz einfach und Du benötigst keine technischen Kenntnisse. Wenn du dieser Anleitung folgst kann eigentlich nichts schiefgehen.
Los geht’s!
1. Freifunk-Router mit dem Computer verbinden

Bitte schließe deinen Router (1) (Die Antenne (2) kannst du jetzt oder auch später aufschrauben.) an eine Steckdose an – Das Kabel dazu ist dabei (3). Verbinde dann den Router mit dem beiliegenden grauen LAN-Kabel (4) mit Deinem Computer.
Stecke dafür das Kabel in eine der gelben Buchsen (die blaue brauchst du später).

2. Firmware runterladen
Wir unterstützen eine ganze Reihe verschiedener Router von verschiedenen Hersteller. Hier findest du eine Liste der Geräte, für die es fertige Firmware gibt.
Herauszufinden welche Firmware du brauchst ist ganz einfach: Der Router-Typ (1) und die Hardware-Version (2) stehen auf der Rückseite des Routers.
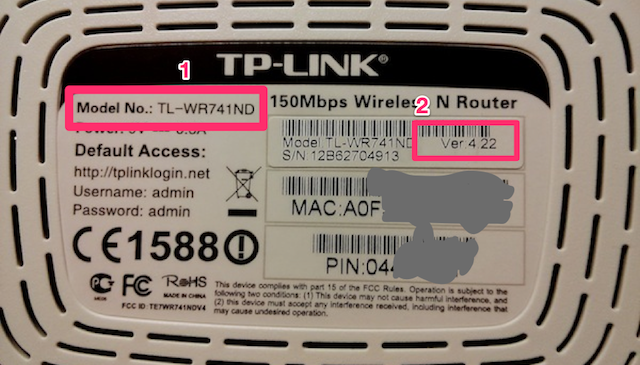
3. Firmware einspielen
Jetzt kannst du den Router einfach über den Browser konfigurieren.
Wie du auf die Konfigurationsseite deines Gerätes im Browser kommst, entnimmst du dem Handbuch deines Gerätes. Häufige Zugangsdaten sind:
- Für TP-Link:
- http://192.168.0.1
- Benutzer: admin
- Kennwort: admin
- Für TP-Link CPEs (Die Netzwerkkarte deines Computers auf 192.168.0.100 stellen):
- http://192.168.0.254
- Benutzer: admin
- Kennwort: admin
- Für Ubiquiti:
- http://192.168.1.20
- Benutzer: ubnt
- Kennwort: ubnt
Dein Browserfenster müsste nun so aussehen – Folge hier der Verknüpfung „System Tools“.
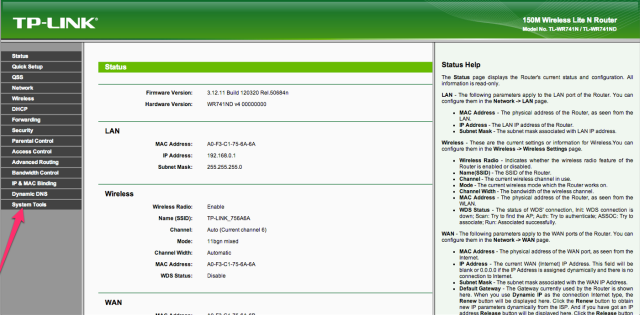
Als nächste wählst du aus dem Menü „Firmware Upgrade“ (1). Danach kannst du die vorhin (in Schritt 2) geladene Datei zum Hochladen auswählen (2). Nach einem Klick auf „Upgrade“ (3) beginnt der Prozess.
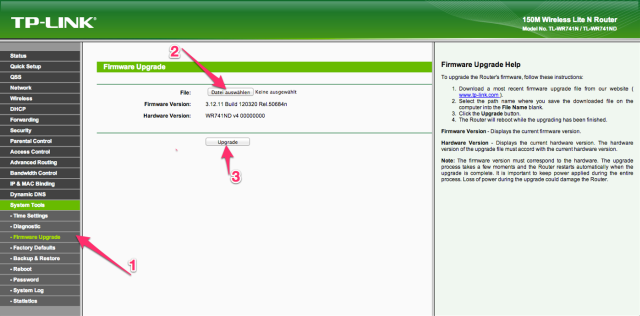
Du musst noch einmal kurz bestätigen …
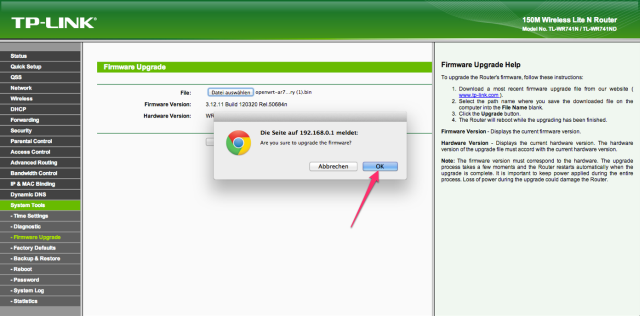
… und die Installation läuft.
Während die Installation läuft, zieh bitte auf keinen Fall den Stecker oder das Netzwerk-Kabel – denn dann ist dein Router hinüber.
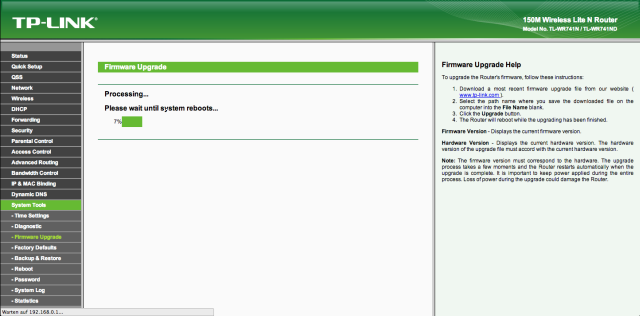
5. Abschluss
Nachdem die Firmware fertig eingespielt ist, startet der Router neu.
Dass der Router neu startet merkst du auch am Blinken der Lämpchen an deinem Router. Zuerst blinken alle Lämpchen wild, dann gehen sie aus. Wenn danach das Lämpchen mit dem Zahnrad gemütlich vor sich hin blinkt, ist der Router im Config-Mode angekommen.
Jetzt ist der Router nicht mehr unter der angegeben Adresse sichtbar und eine Fehlermeldung erscheint.
Das ist gut so. Denn nun läuft nicht mehr die alte Firmware sondern die neue, tolle Freifunk Firmware auf deinem Router.
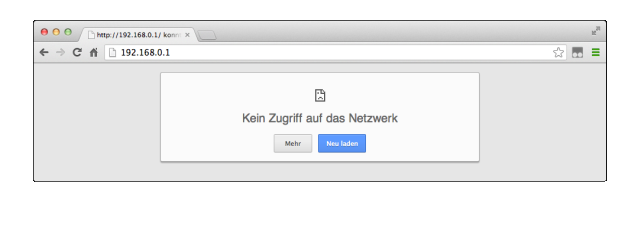
Als nächstes musst du deinen Router noch einrichten und im Freifunk Netz anmelden. Auch das ist ganz einfach. Eine Anleitung findest du unter Anleitung Router einrichten.
Fragen?
Solltest Du Fragen oder Probleme haben, komm gerne zu einem Treffen.
